
Business Manager 101
Configurando nuestro business manager
Cada cuenta que tengamos tienes que tener una cuenta publicitara, fanpage, Instagram y pixel exclusivo por negocio.
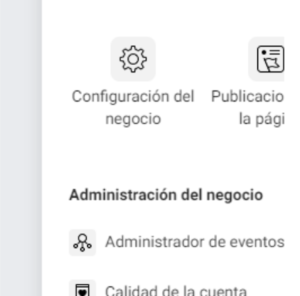
Lo primero que debemos hacer en dar clic en “Configuración del negocio”
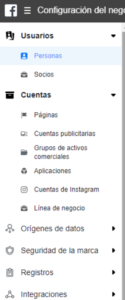
Veremos este menú en la zona lateral izquierda de nuestra pantalla, desde aquí accederemos a la mayoría de nuestros ajustes.
Nos dirigiremos a la sección Cuentas>Páginas dentro de la cual nos encontraremos con un botón azul con el texto “+ Añadir“, al clickearlo se nos desplegará lo siguiente:
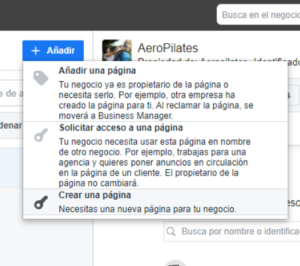
Ahora creamos una nueva página o añadimos una en caso de tenerla.
Una vez que tengamos la página regresaremos a nuestro menú lateral y haremos clic en Cuentas>Cuentas publicitarias, una vez aquí repetiremos el mismo proceso que hicimos con páginas: Buscaremos el botón de Añadir y crearemos una cuenta publicitaria.
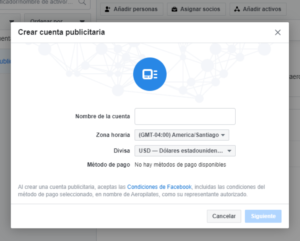
Ya creada nuestra cuenta publicitaria, solo nos hace falta conectar con nuestra cuenta de Instagram. Para esto volveremos a nuestro menú lateral y buscaremos la opción Cuentas>Cuentas de Instagram, veremos lo siguiente:
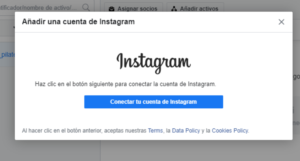
Luego de tener lista la conexión con Instagram solo nos faltará integrar el Pixel a nuestro sitio web para poder empezar a recopilar datos. Nos vamos a Cuentas>Orígenes de datos>Pixeles, damos clic en Añadir

Escribimos el nombre del pixel (por ejemplo: “pixel minimarket xy”) y la URL de nuestro sitio web. Una vez creado va a dar las opciones de cómo integrarlo uno mismo: insertar el script, enviárselo a un desarrollador o si tienes una plataforma como shopify, opencart, woocommerce, entre otros, una integración por medio de algún Plugin o Add-on.
Ordenando nuestras columnas
Regresaremos al menú principal y entraremos al Administrador de anuncios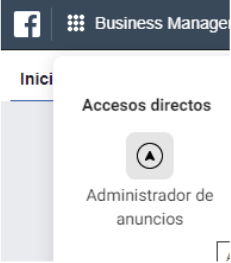 Nos dirigiremos a la sección Columnas y buscaremos la opción Personalizar columnas
Nos dirigiremos a la sección Columnas y buscaremos la opción Personalizar columnas
Notamos que al lado derecho existirá una serie de columnas, estas son las columnas que vienen por defecto en nuestro administrador de anuncios por lo que lo primero que haremos será eliminarlas, para esto basta con hacer clic en la X ubicada al lado derecho de cada una. Luego de haber eliminado todas estas columnas procederemos a agregar las que necesitamos, tendremos que buscarlas y seleccionarlas para que la casilla ubicada al lado izquierdo de cada una aparezca con un ticket, una vez seleccionadas todas las vamos a guardar.
Columnas recomendadas [Inglés]
- Delivery
- Budget
- Amount spent
- Results
- Reach
- CPM (Cost Per 1000 impressions)
- Link clicks
- CPC (Cost Per link Click)
- Website adds to cart
- Website checkout initiated
- Website purchase
- Cost per website purchase
- ROAS
- Frequency
- Relevance score
Columnas recomendadas [Español]
- Entrega
- Presupuesto
- Importe gastado
- Resultados
- Alcance
- CPM (Coste Por Mil impresiones)
- Clics en el enlace
- CPC (Coste Por Clic en el enlace)
- Artículos añadidos al carrito
- Información de pago añadida
- Pagos iniciados
- Compras
- Costo por compra
- ROAS
- Frecuencia
Creando nuestra campaña
Dentro del administrador de anuncios haremos clic en el botón Crear
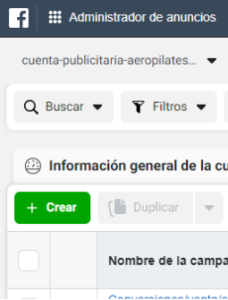
Para esta campaña usaremos como objetivo Conversión, nos pedirá asignarle un nombre, es importante el uso de nombres descriptivos para luego poder identificar fácilmente nuestra campaña. Ahora seleccionaremos como tipo de conversión: Compra
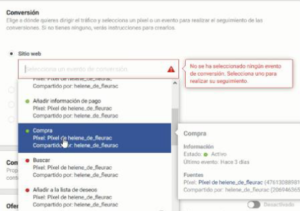
Completamos con el resto de datos que no pida como las regiones, comunas o ciudades a las que queremos llegar y ubicamos la siguiente casilla:
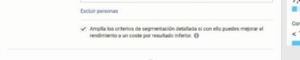
Es muy importante desmarcar esta casilla ya que por defecto vendrá marcada y ampliar el público siguiendo las recomendaciones de Facebook no hará más que entorpecer nuestra investigación al ensuciar los datos recopilados a raíz de la campaña.
Además debemos seleccionar un solo interés por adset y acotarlo a compradores que hayan interactuado, esto nos permitirá saber de mejor manera cuales son los intereses que funcionan y los que no.
Por último, nos dirigimos a Ubicaciones y las editamos, vamos a dejar las siguientes:
- Feed de Facebook
- Feed de Instagram
- Historia de Facebook
- Historia de Instagram
En cuanto al presupuesto recomendado por adset, lo mejor es partir con un monto de 3 dólares diarios hasta encontrar segmentos que nos generen ganancias, una vez los tengamos empezaremos a subir el presupuesto para incrementar los buenos resultados.
Tenemos nuestro adset listo y ahora podemos Continuar para seguir con la subida de nuestros ads.
Asignaremos un nombre a cada uno de nuestros ads, seleccionaremos nuestro fanpage e Instagram y definiremos si el anuncio que vamos a subir será una imagen o un video.
Completamos los datos que nos pida y añadimos un botón de llamada a la acción, es recomendable que al ingresar la URL a la que queramos dirigir prospectos no sea la nuestra página de inicio sino la de la categoría del producto que estamos promocionando o del producto en cuestión.
¿Cómo crear el resto de ads?
Simplemente me dirijo a mi campaña, entro al adset que acabo de crear y busco los ads asociados al mismo; hago clic en el botón verde que dice Crear y por defecto me va a mostrar la segmentación del adset, clic en Continuar y ahora solo debo repetir lo que hice con el primer ad.
¿Cómo crear más adsets?
Para no tener que repetir todo lo que hicimos con el primer adset, Facebook nos da la opción de duplicar un adset; esto se hace desde la campaña, haciendo clic en el botón Duplicar en el adset que queramos. Una vez duplicado podemos entrar en él y cambiar el interés que tiene por el que queramos investigar.



